티스토리 뷰
포토샵에서 글자에 그림자 넣는 방법
포토샵에서 글자에 그림자를 넣는 방법입니다. 글자를 더욱 입체적으로 보이게 하며, 배경과 색상이 겹칠 때에도 윤곽을 더 보일 수 있게 하는 장점이 있습니다. 기본적으로 쓰이는 방법이며, 응용을 하면 더 다양한 효과를 낼 수 있습니다.
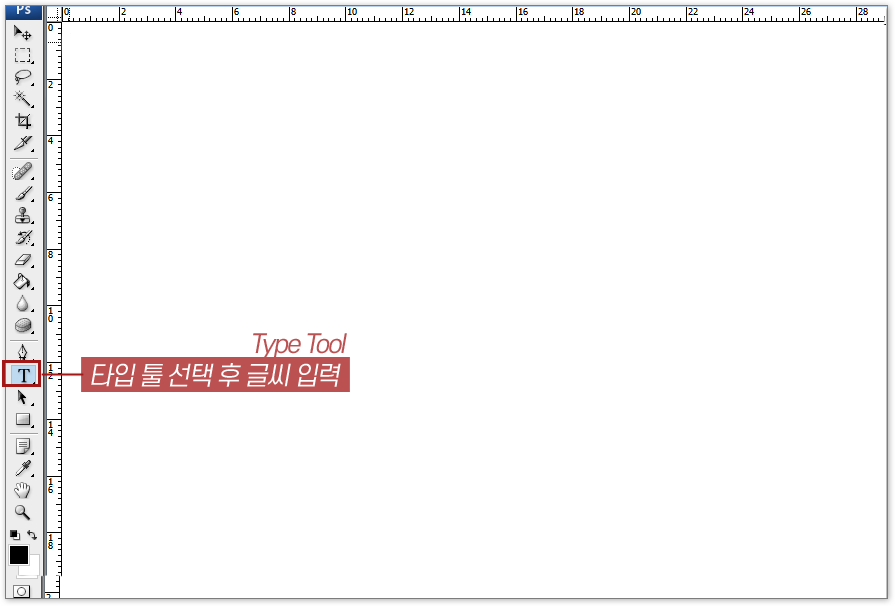
새로운 작업창을 열고 원하는 글자를 적어 넣기
적당한 사이즈로 새로운 작업창을 열어준 다음 (Ctrl + N) , 좌측의 메뉴바에서 타입툴을 선택해줍니다. 작업창 위해 클릭을 한후, 원하는 글자를 작성하여 줍니다.
캐릭터패널에서 폰트의 종류와 크기 등을 조절해서 원하는 글자의 스타일로 만들어줍니다. 저는 아래와 같이 작성해주었습니다.

레이어 스타일에서 그림자 효과 넣어주기
글자를 적어준 다음에 우측에 레이어패널에서 글자 레이어 부분을 더블클릭해줍니다. 더블클릭을 해주면 '레이어 스타일' 창이 뜹니다. 레이어 창에서 그림자의 사이즈, 색상, 위치 등을 설정해 줄 수 있습니다.
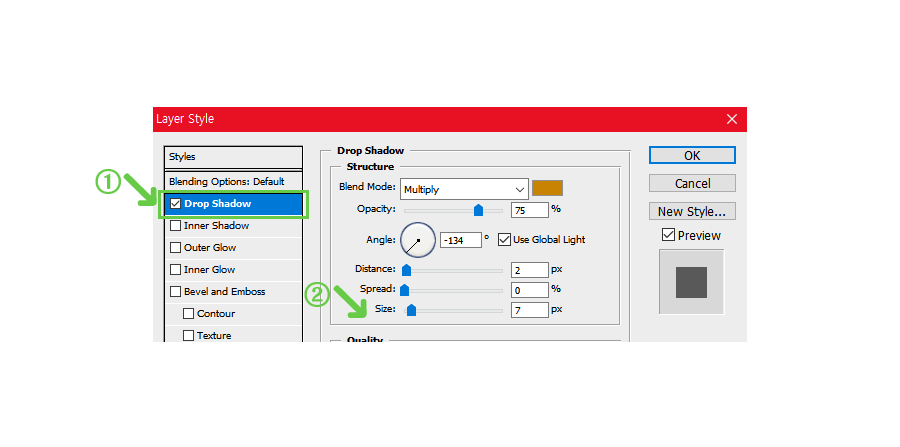
글자 그림자의 크기, 색상, 위치 설정하는 방법
레이어 스타일 안에 있는 'Drop Shadow' 메뉴에 체크를 해줍니다. (메뉴의 순서는 버전에 따라 다를 수 있습니다.) 체크를 해주고 선택을 하면, 우측에 그림자를 설정할 수 있는 부분이 나옵니다. 개인적으로 그림자가 너무 크거나 진한 스타일은 선호하지 않는 편이라, 저는 약하게 조절해보았습니다. 사이즈 부분의 수치를 높이거나 낮게하고, Angle 동그란 부분을 이리저리 만져보시면 위치가 바뀌는 것을 확인하실 수 있습니다. 그리고 그림자의 색상도 검정색으로 하는 것보다 색상을 입혀주면 또 다른 스타일의 글씨효과가 나타납니다. 아래와 같이 만들어 주었습니다.

글자의 배경 등 후작업 추가해서 마무리하기
폰트의 색상을 하얀색으로 바꿔주고, 그림자를 위처럼 적용해주었습니다. 위에서 적었던 대로, 그림자 사이즈가 큰 것을 선호하지 않아 살짝만 적용해주었고, 후에 배경도 아래와 같이 반반 나누어 적용하였습니다. (나름 푸르른 5월을 기대하며 하였는데 밋밋...)


배경을 삭제하고 다시 그림자 색상만 보면 - 배경과 어울리는 연두빛으로 다시 변경하였습니다. 주황빛에서 연두빛으로 변경. 이렇게 작업을 해보다가 어울리는 배경색과 그림자색으로 이리저리 바꿔보시면 맘에 드는 이미지를 만드실 수 있습니다.
그림자를 삭제한 이미지와 비교해보면.

<그림자를 삭제한 이미지>

<그림자를 추가한 이미지>
그림자를 적용한 이미지가 좀더 글자가 돋보입니다. 이상, 포토샵에서 글자에 그림자를 적용하는 방법이었습니다.
그럼 남은 2020년 4월도 마무리 잘하시길 바랍니다. :)
'포토샵 배우기' 카테고리의 다른 글
| [포토샵] 사진 배경지우기, 배경 바꾸기, 포토샵 배경 투명하게, 배경없애기 (0) | 2021.01.10 |
|---|---|
| [포토샵]'칭찬 도장' 만들기 (참잘했어요), Warp Text, 글자 굴곡 (0) | 2021.01.09 |
| [포토샵] 글자 기울이기, 이미지에 맞게 글씨 기울이기 (0) | 2020.04.23 |
| [포토샵] 색상만 바꾸기, 질감 음영 유지하고 색상 변경하기, 컬러 대체 툴, Color Replacement Tool (0) | 2020.04.06 |
| [포토샵] 윤곽에 따라 문자 작성하기, 글자 굴곡만들기, 패스를 따라 흐르는 문자 (0) | 2020.04.05 |

