티스토리 뷰
온라인 쇼핑몰이나 상품 할인을 파격적으로 꾸며주는 효과에도 자주 쓰이는 글씨 효과에 대해 알아보도록 하겠습니다. 간단한 효과이지만, 이 방법 하나로도 단순했던 글자에 강렬함과 파격적인 인상을 심어줄 수 있는 유용한 효과이니, 참고해보셔도 좋겠습니다.
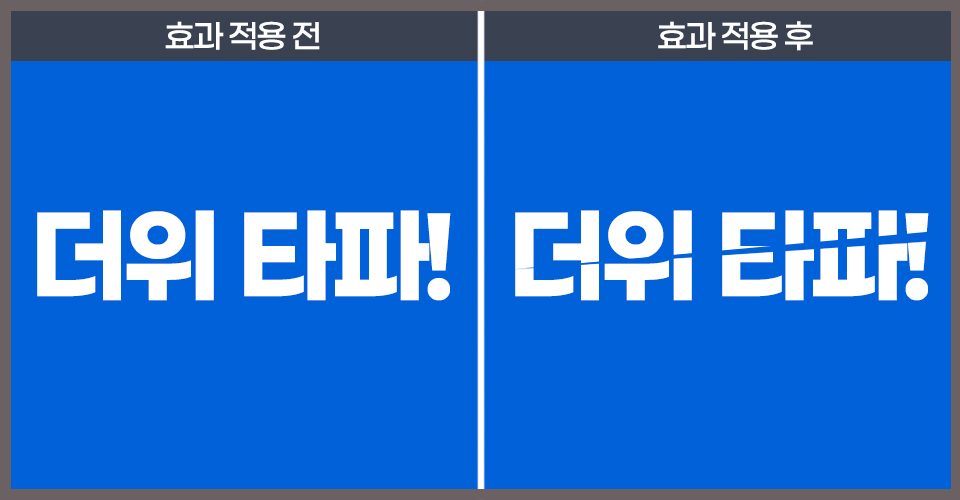
1. 새로운 작업창을 열고 글씨 써주기
새로운 작업창을 생성을 해준 후, 원하는 글자를 적어줍니다. 저는 날도 더우니 '더위 타파!'로 적어주겠습니다. (폰트는 상업적 무료이용 가능한 지마켓산스(Gmarket Sans)를 사용하였습니다.)

2. 마스크를 생성합니다.
글자를 적어주었다면, 레이어 창을 확인합니다. 레이어 창에 글자를 적어준 레이어가 선택이 되어 있는 상태에서 마스크 모양을 클릭합니다. 아래와 같이 글자레이어에 마스크가 생성이 됩니다.
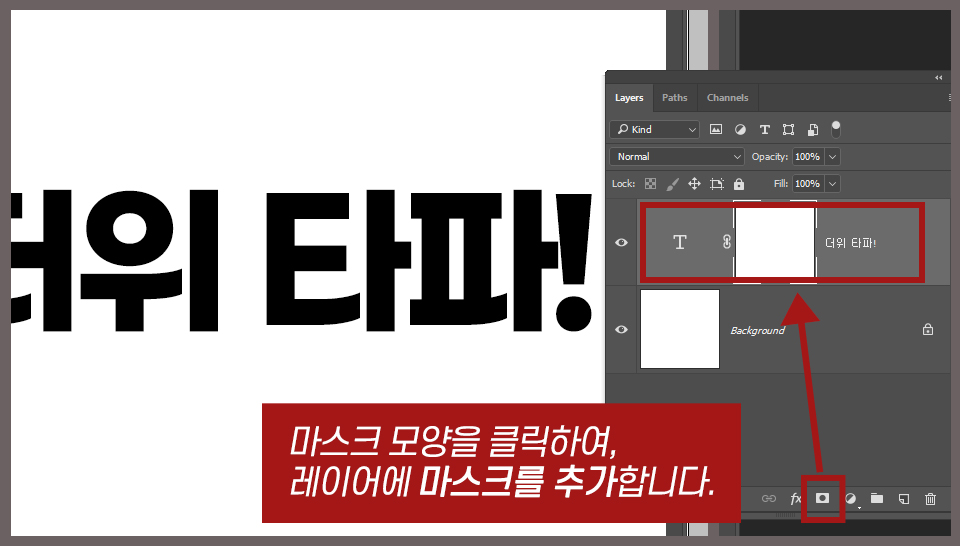
3. 일부분 가려주기
마스크를 생성해주었다면, 브러쉬 도구를 선택해줍니다.
그리고 색은 검은색으로 설정한 후, 글씨 부분을 칠하듯 그려봅니다.
(* 검은색 브러쉬 - 안 보이게 가려짐. * 하얀색 브러쉬 - 다시 원상태로 보임.)
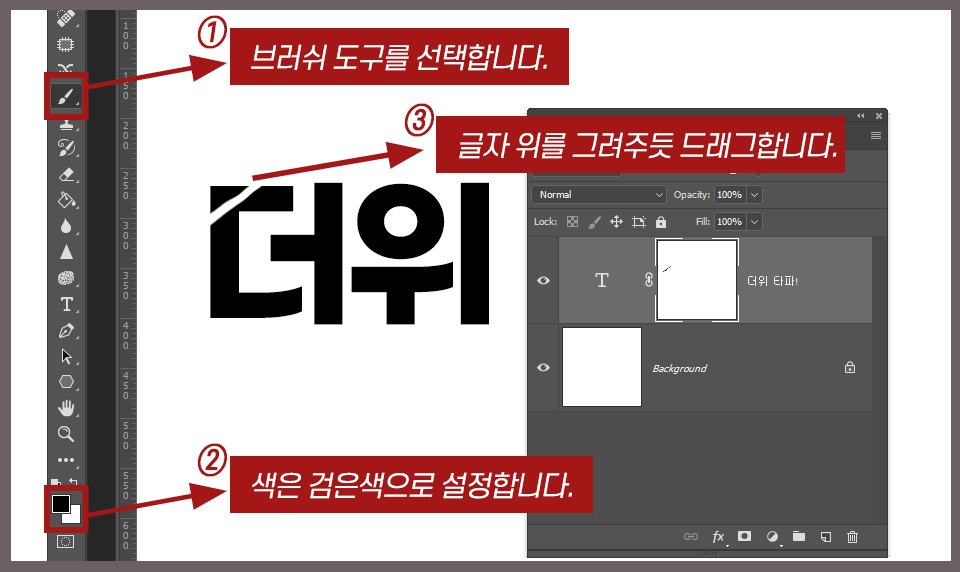
4. 올가미 도구로 부분 선택하기
위와 같이, 브러쉬로 마스크에 색을 칠하여 검은색 부분은 가리고, 하얀색 부분은 나타나게 하는 방법을 익힐 수 있습니다.
여기서 shift 키를 누른 채 브러쉬로 드래그하면 손 흔들림 없는 일직선의 선을 그을 수 있습니다. 저는 여기에서 더 쉽게 그리기 위해 올가미 도구를 이용하여 부분을 선택해보겠습니다.

(*브러쉬로 칠한 부분을 돌리고 싶다면 (ctrl + z),
아니면 하얀색 브러쉬로 칠해주면 원래의 글자가 나타납니다.)
위와 같이 올가미 도구로 클릭클릭하여 가려질 부분을 선택하였습니다.
5. 효과내기
올가미 도구로 원하는 곳을 선택한 후, 검은색을 부어주면 됩니다.
검은색 설정 후, 단축키 Alt+Del 키를 눌러주면 검은색으로 채워지며 가려집니다.
단, 레이어 창에서 마스크가 선택되어 있는지 확인한 다음 실행합니다.

5 완성 이미지, 응용하기
아래와 같이 여러 갈래로 나누어 가려주면 더 강렬하게 문구를 꾸며줄 수 있습니다.

손쉬운 방법으로 글자에 갈라지는 효과를 넣는 효과를 알아보았습니다.
그럼 오늘도 방문해주시고 글을 읽어주셔서 감사합니다. 무더위에 건강 조심하시길 바랍니다.^^
'포토샵 배우기' 카테고리의 다른 글
| [포토샵] 포토샵에서 한자 쓰기, 포토샵으로 한자 입력하기 (0) | 2022.07.01 |
|---|---|
| [포토샵] 포토샵 거울효과, 반사효과, 비치는 효과, 비치는 글씨 (0) | 2021.02.07 |
| [포토샵] 포토샵 중앙정렬, 가운데 정렬, 배너 만들기, 중앙에 맞추기 (0) | 2021.02.06 |
| [포토샵] 흑백을 칼라로 변경하기, 흑백에 색상 입히기, 흑백 사진을 컬러 사진으로 변경 (0) | 2021.02.05 |
| [포토샵] 포토샵 텍스트박스, 문자 단락 쓰기, 단락으로 작성하기, 문단 정렬하기 (0) | 2021.02.01 |
댓글
공지사항
