티스토리 뷰

한 이미지에 있는 어떠한 특정 대상을 유독 돋보이게 표현하고 싶거나, 감각적인 이미지를 표현하고자 할 때 간편히 표현할 수 있는 방법 중에 하나인 <히스토리 브러시> 사용법을 알아봅니다. 저는 부분적으로 빠르게 채도를 낮추고자 할 때에는 <스펀지 툴>도 자주 사용하고 있습니다만, 전체적인 흑백 사진에서 부분만 표현하고자 할 때에는 <히스토리 브러시>가 더 다양하게 쓰일 수 있는 것 같습니다. 초보자도 쉽게 사용할 수 있는 방법이니 본 툴로 여러 표현을 해보시면 빠르게 완성 이미지를 만드실 수 있을 거라 생각합니다.
<목차>
1. 이미지 불러오기
2. 흑백으로 전환
3. 히스토리 브러시 선택, 브러시 크기 설정
4. 원하는 부분만 컬러 복구하기
(5. 추가 효과)
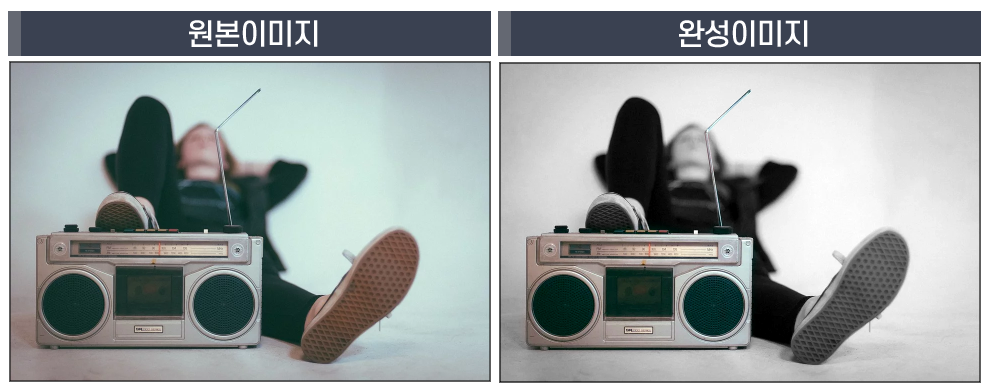

- [File] - [Open] - 파일선택, 혹은 빈 공간 더블클릭하여 변경할 이미지를 불러옵니다.
- 단축키 : Ctrl+O
- 이미 저장이 되어있는 이미지를 불러와여 적용이 되며, 빈 창에 이미지를 붙여넣거나 이미지에 변경이 있다면 적용이
안되오니 참고 바랍니다.
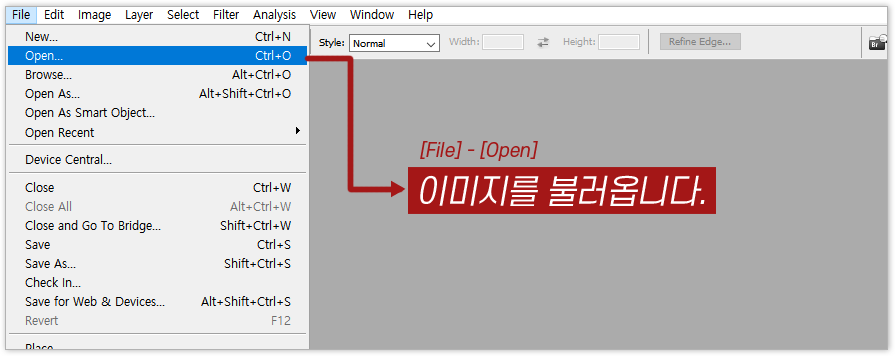

[image] - [Adjustments] - [Desaturate] 선택합니다.
혹은, 단축키 [Ctrl + Shift + U] 를 적용하면 이미지가 쉽게 흑백으로 변경됩니다.
이 사진으로 전체를 흑백으로 변경하고, 라디오 부분만 컬러감을 주려고 합니다. 확 띄는 컬러감은 없지만 라디오가 느낌있어서 이 사진으로 선택했습니다. 컬러감이 돋보이는 사진이라면 더욱 눈에 띄겠네요.

<흑백으로 변경>


- 좌측 툴바에서 <히스토리 브러시>를 선택합니다.
- 이미지 위에 마우스를 올려두고 오른쪽 클릭하여 브러시의 크기와 종류를 적절하게 변경합니다.
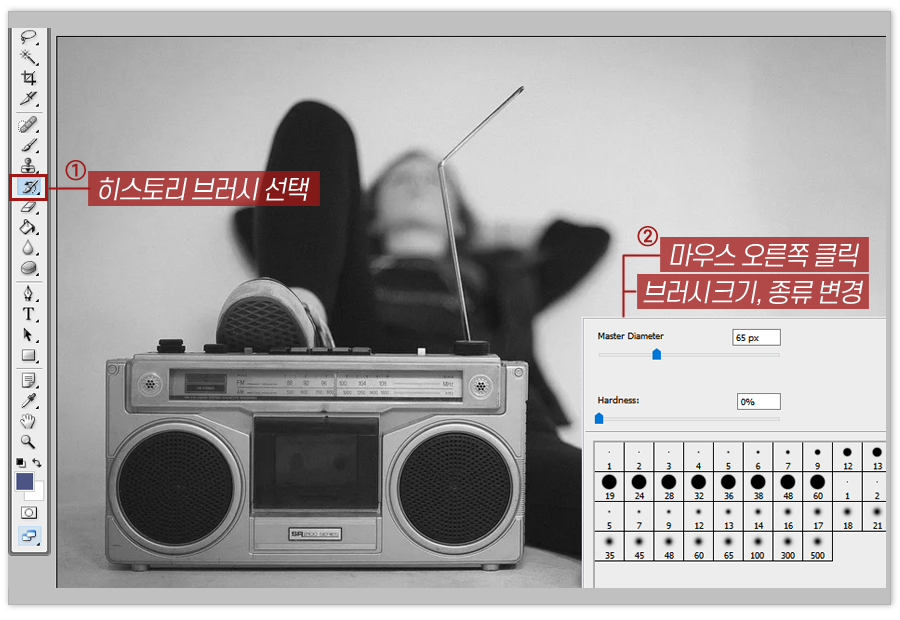

처음 불러온 이미지의 원본 색상으로 복구하고 싶은 부분을 브러시로 천천히 칠해줍니다.
저는 라디오 부분을 변경해주었습니다.


라디오의 안테나 부분은 브러시 크기를 얇게 설정한 후, 이미지를 확대하여 세밀히 칠해주었습니다.
이미지 확대는 우측에 있는 돋보기 툴을 선택하여 확대 및 축소를 하시면 됩니다.


완성된 이미지입니다. 다만, 전체적으로 채도가 낮아서 라디오가 조금 더 돋보일 수 있도록 레벨로 좀 더 차이를 주었습니다.
아래는 최종으로 완성된 이미지 입니다.
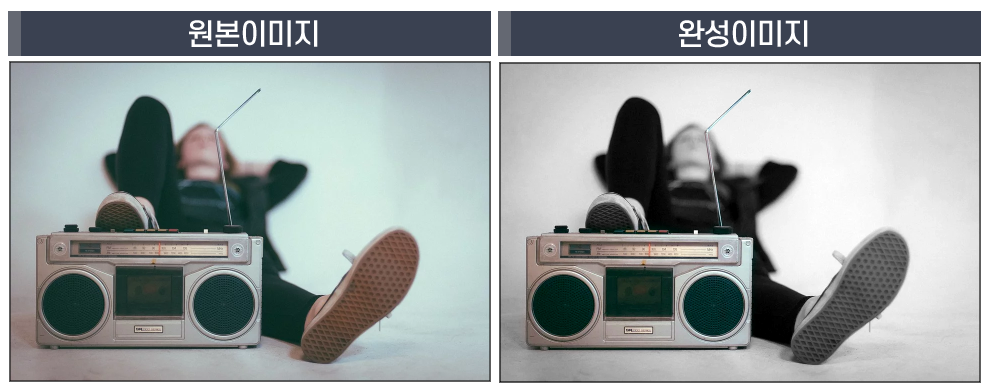
'포토샵 배우기' 카테고리의 다른 글
| [포토샵] 색상만 바꾸기, 질감 음영 유지하고 색상 변경하기, 컬러 대체 툴, Color Replacement Tool (0) | 2020.04.06 |
|---|---|
| [포토샵] 윤곽에 따라 문자 작성하기, 글자 굴곡만들기, 패스를 따라 흐르는 문자 (0) | 2020.04.05 |
| [포토샵] 클리핑 마스크 적용하여, 문자에 꽃 사진 삽입하기 (0) | 2020.04.03 |
| [포토샵] 글자 입력하기, 글자 쓰는 방법 (0) | 2020.04.02 |
| [포토샵] 글씨 테두리 넣기, 포토샵 글씨 테두리 넣기 (0) | 2020.03.30 |
